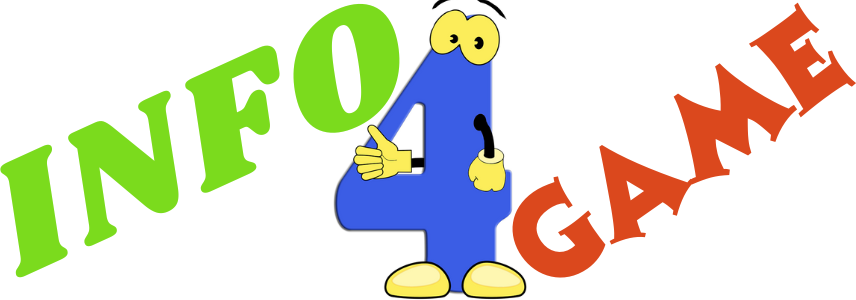How to Uninstall Minecraft: A Step-by-Step Guide
Millions play Minecraft, a creative and addicting sandbox game. However, gamers may need to remove the game. Uninstalling Minecraft is part of the game experience, whether to clear up space, fix difficulties, or relax.
Do not worry if you find yourself here. Uninstalling Minecraft on PC, console, or mobile is simple.
This tutorial will take you through each stage to make your game experience flawless. Whether you're a veteran miner or a casual crafter, let's explore the simple ways to leave Minecraft temporarily.
Reasons for Uninstalling Minecraft
- Freeing Up Space: Minecraft, with its updates and world saves, can take up significant storage space.
- Troubleshooting: Sometimes, uninstalling and reinstalling the game can resolve performance issues or bugs.
- Device Performance: Older devices might struggle to run the game efficiently, prompting a need to uninstall.
- Taking a Break: Players might choose to uninstall Minecraft to focus on other activities or take a break from gaming.
- Switching Devices: Upgrading to a new device often means uninstalling games like Minecraft from the old one.
- Parental Control: Parents might uninstall the game to manage their children’s screen time or gaming habits.
- Exploring New Games: Gamers often uninstall older games to make room for new adventures and experiences.
Each reason highlights a different aspect of a gamer’s journey, showing that uninstalling Minecraft is often not the end, but a pause or a shift in one's digital adventures.

Uninstalling Minecraft on Windows
- Open Settings: Click on the Start menu and select 'Settings' (the gear icon).
- Navigate to Apps: In the Settings menu, choose 'Apps'.
- Find Minecraft: Scroll through the list of installed apps or use the search bar to locate Minecraft.
- Uninstall the Game: Click on Minecraft and then select 'Uninstall'. Confirm any prompts that appear.
- Remove Remaining Files: After uninstallation, open File Explorer and go to %appdata%. Look for the '.minecraft' folder and delete it to remove leftover files.
- Clear Registry Entries (Optional): Use a trusted registry cleaner or manually remove Minecraft entries from the Windows Registry (recommended for advanced users only).
- Restart Your PC: This ensures all changes are applied, and any temporary files are cleared.
Tips: Before uninstalling, ensure you've backed up any worlds you wish to keep. Also, check the Recycle Bin to confirm all Minecraft-related files are completely removed.
Uninstalling Minecraft on Mac
- Open Finder: Click on the Finder icon in your dock.
- Go to Applications: In the Finder sidebar, click on 'Applications'.
- Locate Minecraft: Find the Minecraft application in your Applications folder.
- Drag Minecraft to Trash: Click and drag the Minecraft icon to your Trash bin, or right-click and select 'Move to Trash'.
- Remove Support Files: Open Finder, click 'Go' on the menu bar and select 'Go to Folder'. Type ~/Library/Application Support/ and find the 'minecraft' folder. Move it to Trash.
- Empty the Trash: Right-click on the Trash bin and select 'Empty Trash' to permanently remove Minecraft.
- Reboot Your Mac: This step ensures all residual files are cleared from the system.
Tips: As with Windows, back up any important game data before uninstalling. It's also good practice to use a cleaner app to remove any hidden files associated with Minecraft on your Mac.
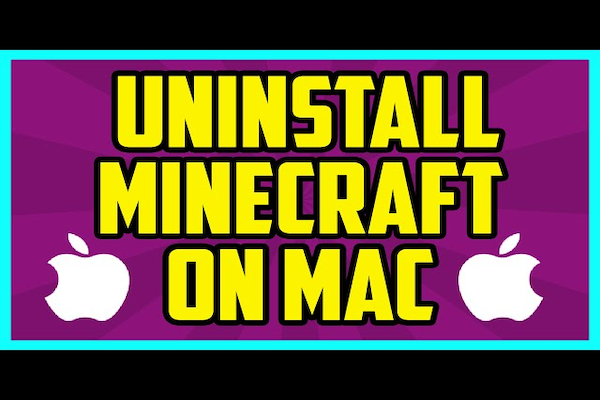
Uninstalling Minecraft on Gaming Consoles
|
Console |
Steps to Uninstall Minecraft |
|
PlayStation |
1. Go to the main dashboard. 2. Navigate to the Minecraft game icon. 3. Press the 'Options' button on your controller. 4. Select 'Delete' from the menu. 5. Confirm the deletion to uninstall Minecraft. |
|
Xbox |
1. From the Home screen, go to 'My Games & Apps'. 2. Locate Minecraft in the 'Games' section. 3. Press the 'Menu' button on your controller. 4. Choose 'Manage Game' and then 'Uninstall'. 5. Confirm to uninstall Minecraft. |
|
Nintendo Switch |
1. From the Home Menu, select 'System Settings'. 2. Scroll down and select 'Data Management'. 3. Choose 'Manage Software', then find Minecraft. 4. Select 'Delete Software' and confirm your choice. |
Uninstalling Minecraft on Mobile Devices
On iOS Devices:
- Find the Minecraft icon on your home screen or in your app library.
- Press and hold the icon until a menu appears (or the icons start jiggling).
- Tap 'Remove App' or the '-' icon.
- Confirm by selecting 'Delete App', then 'Delete' to remove Minecraft and its data.
- Optionally, go to the 'Settings' > 'General' > 'iPhone Storage' to ensure all Minecraft data is removed.
On Android Devices:
- Open the 'Settings' app on your device and go to 'Apps' or 'Application Manager'.
- Scroll through the list to find Minecraft.
- Tap on Minecraft, then select 'Uninstall'.
- Confirm your choice by tapping 'OK' or 'Uninstall' in the confirmation dialog.
- For a more thorough cleanup, consider using a file manager to delete any remaining Minecraft folders in your device storage.
Both iOS and Android offer straightforward methods to uninstall apps. However, always remember to back up any important game data or worlds you may want to revisit later.
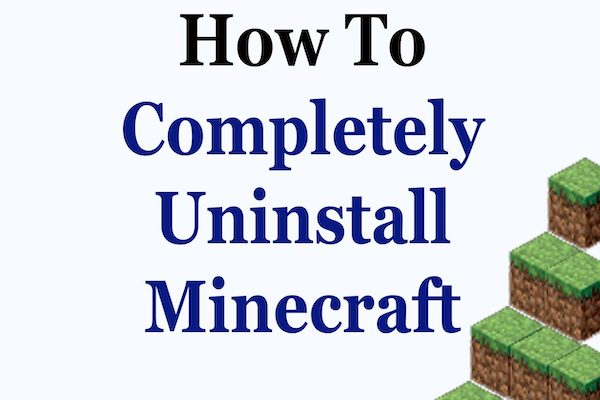
What to Do Post-Uninstallation
- Check for Leftover Files: After uninstallation, browse your device's storage for any remaining Minecraft files or folders and delete them.
- Clear Cache: On mobile devices and consoles, clear the cache to remove temporary files.
- Backup Data: If you plan to reinstall Minecraft in the future, ensure you've backed up important game data, like world saves.
- Consider Reinstallation Options: Think about whether you'll reinstall Minecraft later. Keep the installer or app download link handy.
- Explore Alternatives: If you're taking a break from Minecraft, consider exploring other games that might interest you.
- System Restart: After complete uninstallation, restart your device to ensure all changes take effect and the system runs smoothly.
- Monitor System Performance: Post-uninstallation, observe your device's performance for improvements or potential issues.
Conclusion
Knowing the procedures makes uninstalling Minecraft on any device easy. This tutorial covers Windows, Mac, game consoles, and mobile devices. If you want to play Minecraft again, check for residual files and save up essential data. Follow these steps for a clean, easy removal.